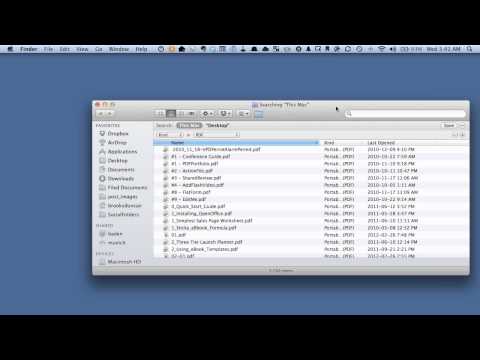Hey there, it's Brick City from Documents Netcom. Today, we're going to talk about how to find all PDFs on our Mac. This can be handy for a couple of reasons. Number one, if you're looking for a certain PDF and you've exhausted all other ways to find it, you can just get a big old list of all your PDFs and then dig through it from there. It can also be helpful as a starter point if you want to start with a list of PDFs and then drill down from there to build your query. So, there are several different ways to do it, but the easiest way is to type Command + F on your Mac to open up a "Searching This Mac" window. The first thing you want to do is look at the section that shows where you're going to search. If you have "This Mac" highlighted, which I do, then it's going to search anywhere on the computer. If I just had "Desktop" highlighted, which is the folder I happen to be in, then it would only search the current folder. In this case, I want to search "This Mac". Next, let's look at the "Kind" field. This will tell us the kind of files that we're looking for. So, I'm going to change that to "PDF". Now, you can quickly see that we've got a list of all the different PDFs on our computer, and we can go down from there. A couple of things I want to show you right now: you can see that the name, kind, and last open fields are showing columns, and we can use those to sort. Obviously, sorting by kind won't do much because we're only showing PDFs. "Last open" can be handy if you want to...
Award-winning PDF software





Online answers assist you to prepare your document management and strengthen the productiveness of your respective workflow. Adhere to the quick information for you to finish Application For National Visa Form Spain, keep clear of problems and furnish it within a timely method:
How to finish a Application For National Visa Form Spain on the web:
- On the website along with the type, simply click Initiate Now and pass to the editor.
- Use the clues to fill out the appropriate fields.
- Include your personal material and get in touch with details.
- Make certainly you enter right information and figures in acceptable fields.
- Carefully examine the articles of the form too as grammar and spelling.
- Refer that can help section for those who have any inquiries or handle our Service workforce.
- Put an digital signature on the Application For National Visa Form Spain together with the assistance of Signal Software.
- Once the shape is accomplished, push Finished.
- Distribute the all set type by using e-mail or fax, print it out or preserve on your own device.
PDF editor will allow you to definitely make improvements with your Application For National Visa Form Spain from any world wide web connected device, customise it in accordance with your requirements, indication it electronically and distribute in several techniques.
Video instructions and help with filling out and completing application For National Visa Form Spain